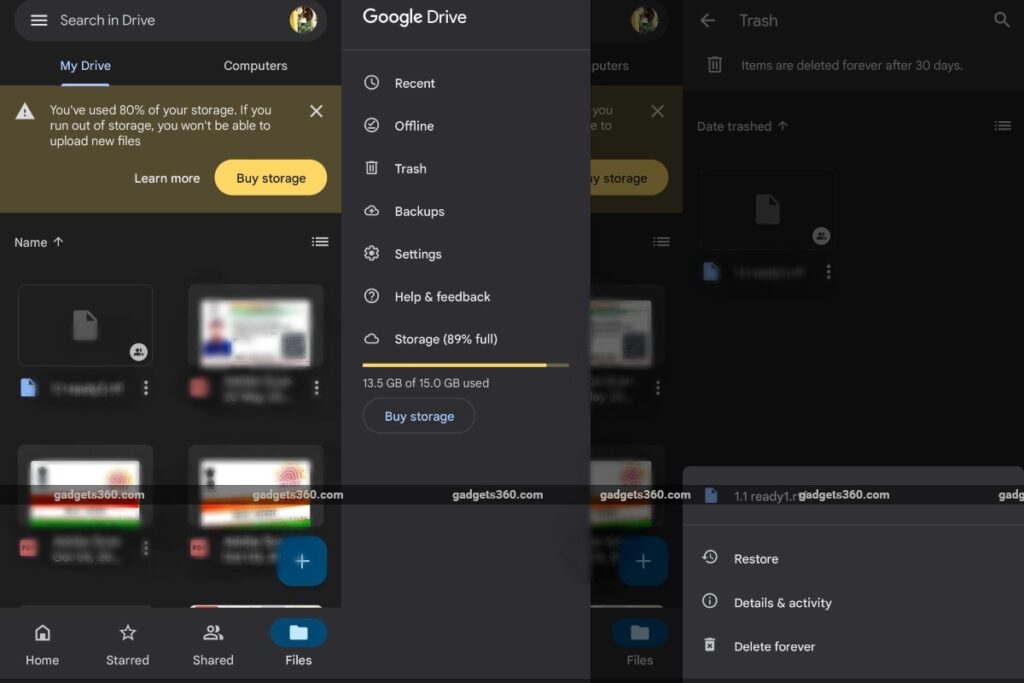For those who do not know about this, let us know that Google Cloud provides 15GB storage for free, after which the users Google One Plan There is a need to buy paid storage through. The basic plan provides 100GB cloud storage in Rs 130 per month. There is also a standard plan that provides 200GB storage in Rs 210 per month. A premium plan provides 2TB of cloud storage at Rs 650 per month. These google one members also support family sharing.
How to Recover Deleted Files from Google Drive
For this, users can reck the files on Google Drive using Android phones, iPhone, iPad or desktop browser. The steps of the three platforms are more or less the same. As stated, deleted files are placed in a trash folder for a month before permanently erased. If you change your idea about removing a particular file, you can easily restore it with a trash within 30 days of removing it. Also, it is also a matter of note that you can restore the file only when you are your file, that is, you are the honor of the file. If you are not the honor of the file, you have to contact the person concerned to restore it. Follow the steps below to restore the files removed from Google Drive-
Go to Google Drive App in mobile, click on Trash.
On computer browser, Drive.google.com/drive/Trash Go to
You can set your traced files in the order according to the trash date so that the oldest or latest files can be found.
Click on the three-point icon below the file you want to restore or right-click on the file you want to restore.
Click on Restore.
Now your file should be restored to the same place from where it was removed.